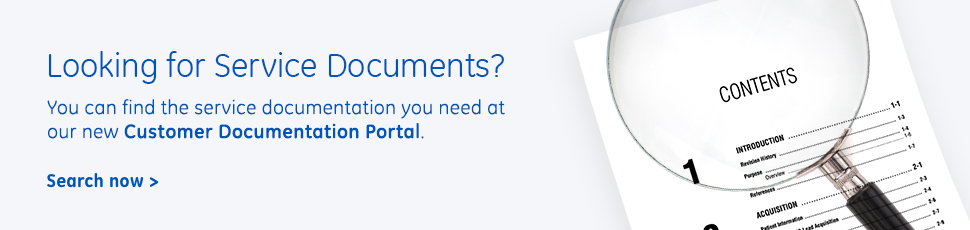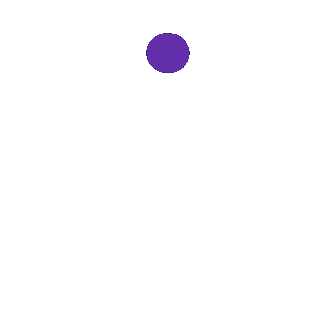Frequently Asked Questions
Wireless Networks
Can’t find the answer to your question here? Contact Us.
Telemetry
-
How much battery life is left on the GE ApexPro transmitter once the “Change Battery” message is seen on a CIC or CSCS (Central Station)?
Once the Change Battery” message appears, there is approximately one hour of battery life left on the GE ApexPro transmitter. A message of “No Telem” will appear when the transmitter actually shuts down.
-
How do I locate the Device master on a GE ApexPro FH system?
Log into webmin of each ATS/CTS and click on “Configuration|Tower Settings” to determine which ATS/CTS is the Device Master. Webmin is used for telemetry server configuration (determinestype of telemetry system), and also includes utilities for viewing VTXP statistics VRTP statistics, AP statistics and AP configuration.
-
How do I correct the situation when I receive a GE ApexPro FH transceiver back from repair with a different RFID?
Please contact GE HealthCare Technical Support for assistance.
-
What is the process to unmap a GE ApexPro FH transceiver?
- Identify Device Master CTS/ATS (log into webmin of each ATS/CTS and click on “Configuration|Tower Settings” to confirm).
- In the Device Master CTS/ATS desktop, open a command prompt.
- At the commend prompt, type telnet localhost 54300, then Enter.
- Type: “unmapttxwit xxxxx” (where xxxxx is the transmitter ttx#) or type “unmapttxwit all” (Unmap all TTX, will not affect admitted transceivers.)
-
How can I verify the currently programmed TTX number on a GE ApexPro CH transmitter?
- Holding down both the ‘Verify Leads’ and ‘Graph’ button, power up the transmitter by inserting batteries and closing the battery door. Continue to hold down the two buttons while the transmitter is loading code (indicated by the rapid flashing of all LEDs). Let go of the two buttons when the row of LEDs flashes twice.
- The transmitter will now display the TTX number using the first four LEDs. (Note, the sequence below runs through fairly quickly.) Each LED below will flash any number from one to ten, with ten flashes representing a zero digit.
- First, the RA LED will flash a number of times, corresponding to the first digit of the TTX number.
- This will be followed immediately by the LA LED, which will flash corresponding to the secone TTX digit.
- The LL LED corresponds to the third TTX digit.
- The VA LED corresponds to the fourth TTX digit
- If you missed any digit or aren’t sure of any digit, repeat the entire process to confirm.
-
What is the procedure to manually program the TTX number?
- Programming the TTX number manually requires installing a jumper between pin 4 of any serial port, and pin 2 of the same serial port (see pin reference below).
1 2 3 4 5
- Holding down both the ‘Verify Leads’ and ‘Graph’ button, power up the transmitter by inserting batteries and closing the battery door. Continue to hold down the two buttons while the transmitter is loading code (indicated by the rapid flashing of all LEDs). Let go of the two buttons when the row of LEDs flashes twice. Each LED below will flash any number from one to ten flashes representing a zero digit.
- The first four LEDs of the top row will light up indicating it is in manual TTX program mode.
- First, the RA will flash corresponding to the number of the first digit of the TTX number, and then wait for the user input. Note: If there is no user input with a few seconds, the programming mode will terminate and you will have to start over.
- To increment the first digit, the ‘Verify Leads’ button should be pressed until the desired digit is selected. To accept and proceed to the next digit, press the ‘Graph’ button.
- The LA LED flashes next, representing the second digit in the TTX number. Follow the same procedure in Step 5 if that digit needs to change.
- The LL LED corresponds to the third digit. Follow the same procedure in Step 5 if that digit needs to change.
- The VA LED corresponds to the fourth digit. Follow the same procedure in Step 5 if that digit needs to change.
- The TTX number is not changed until the fourth digit is accepted by pressing the ‘Graph’ button.
- The top row of LEDs will flash twice upon acceptance of the new TTX number. Remove the jumper and cycle the power to the transmitter by opening and closing the battery door.
- Programming the TTX number manually requires installing a jumper between pin 4 of any serial port, and pin 2 of the same serial port (see pin reference below).
-
CSCS: Where is the Windows taskbar location?
In the CSCS, the location of the Windows Taskbar has been moved to the top portion of the display and is hidden from the normal view. To access the Windows Taskbar, such as when needing to shut down or logoff the CIC, move the cursor to the top of the screen and the Windows Taskbar will slide into view. The taskbar cannot be moved or unhidden.
-
What printers are compatible with the GE Carescape Central Station CSCS v1?
The following printers are compatible with CSCS v1:
- HP Laser Jet 2430N USB and network laser printer
- HP Laser Jet P3005N USB and network laser printer
- HP Laser Jet P3015DN USB and network laser printer
- HP Laser Jet 4250 network laser printer
- PRN 50-M digital writer v2B and v3A
Note: Supported printers can change over time; please contact GE Technical Support for the latest listing.
-
What does the ‘system resources are running low’ error message on CIC/CSCS mean?
If the System Resources icon in the lower right corner of the task bar is yellow or red, this indicates that the memory resources are running low and the CIC/CSCS needs to be rebooted. This process should be done annually and is part of the preventive maintenance procedures.
Perform a proper reboot by stopping the CIC application using the “stop” command from the command prompt, then perform a Windows restart.
- While the CIC/CSCS application is running, Click SetUp CIC (CIC) or Setup {CSCS}.
- Click the Service Password (CIC) or User Setup {CSCS} tab.
- Enter the service password and press Enter.
- In the command prompt window type ‘stop’ and press Enter.
- Click on the Windows ‘start’ button; select ‘Shutdown’ then ‘Restart’ and click ‘OK’.
-
What is the procedure to determine Masters: Admit, Time, or Full Disclosure?
There are several “Masters” on any given Carescape network (known previously as “Unity” network). To determine how to locate the master, log into Webmin, click “Information” tab, then click on “System Information”. The masters will be listed in the “Services” section.
-
When should the hard drive be replaced?
- CIC and CSCS units have two physical drives: an SSD (Solid State Drive) and an HDD (Hard Disk Drive). The HDD is used for full disclosure storage only and has a recommended replacement interval of three years. There is no recommended replacement interval for the SSD.
- The GE Carescape Telemetry Server (Serial Number with SEE) has an SSD only, thus does not have a recommended replacement interval.
- What to know about replacing the hard drive or SSD, you must reload the software completely following the procedure in the technical manual. This is necessary, as both the SSD and the hard drive ships from GE HealthCare with no preloaded software.
- Never replace the CPU board and drives at the dame time, as doing so will obliterate the system serial number, which is needed to load the licenses following the software reload. If the serial number is obliterated, the while computer will need to be given an RMA and sent for depot repair.
-
Is there a limitation on the CSG and AGS as to the number of beds on the bed list?
Yes, there is a maximum number of beds that can be added to the bed list of each server is as follows:
- GE Aware Gateway Server (AGS): 350
- GE Carescape Gateway Server (CSG): 512
Note: The actual limitation is based on the license quantity purchased.
-
Is 3rd party software or backup software allowed on a GE Carescape Gateway?
No, we don’t allow 3rd party software (including backup software) on the AGS or CSG except for the two anti-virus packages that have been validated for use with the GE Aware Gateway. Software that has been validated could cause issues with the Cloverleaf directory and should be avoided. Please contact GE HealthCare Technical Support for more information.
-
Who do I call regarding issues with an Ascom system used with GE HealthCare?
All Ascom-related issues should be directed to GE HealthCare Technical Support at 800-437-1171. Note: please retrieve the serial number of your GE Carescape Gateway Server before calling GE HealthCare Technical Support as Customer Services will need that in order to open an SR (Service Request).
-
Who do I call regarding an Airstrip system used with GE HealthCare?
All Airstrip related questions should be directed to Airstrip directly at 877-258-5869. They will troubleshoot and will conference in GE HealthCare Technical Support if required.
GE Carescape Telemetry Server and CIC or GE Carescape Central Stations (CSCS)
GE Carescape Gateway
GE HealthCare Partner Products
Terms & Conditions
1. Disclaimer. GE HealthCare “Learn” products, materials, videos, training, and FAQs (collectively, “Learn Material”) do not guarantee that: (i) Customer or its trainees/personnel are fully trained on the means to service, maintain or troubleshoot GE Healthcare equipment; or (ii) the Learn Material will satisfy any licensure or accreditation. Customer must ensure its trainees/personnel are fully qualified to perform the services, maintenance and troubleshooting carried out by them. 2. Intellectual Property and License. GE HealthCare or its licensors own all rights to the intellectual property in the Learn Material. Customer may provide GE HealthCare with feedback related to the Learn Material and GE HealthCare may use it in an unrestricted manner. GE HealthCare grants Customer a non-exclusive, non-transferable, non-sublicensable, revocable license to use the applicable Learn Material for Customer’s internal business purposes only in operating and/or servicing medical equipment. Customer cannot: (i) display or make available the Learn Material to any other entity; (ii) make copies of the Learn Material (without GE HealthCare’s prior written consent); (iii) transfer the Learn Material outside the United States or Customer’s network; (iv) modify, translate or create derivative works based on the Learn Material; or (v) modify markings, labels or notices of proprietary rights of the Learn Material. 3. Confidentiality. Information that is disclosed or provided by GE HealthCare to Customer or Customer’s trainees/personnel through the Learn Material may be confidential to GE Healthcare, and will be identified as such. Customer and its trainees/personnel will treat such information as confidential, meaning they will not disclose the information to third parties unless required by law. 4. Warranty. LEARN MATERIAL IS PROVIDED “AS IS”, WITHOUT WARRANTY OF ANY KIND, EXPRESS OR IMPLIED, INCLUDING, BUT NOT LIMITED TO, WARRANTIES OF PERFORMANCE, NON-INFRINGEMENT, MERCHANTABILITY AND FITNESS FOR A PARTICULAR PURPOSE. 5. Additional GE HealthCare Policies and Terms. Learn Material may be subject to additional GE HealthCare policies, registrations, and terms and conditions, which are available upon request.